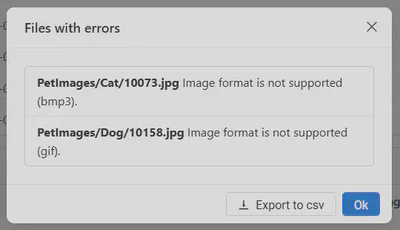Task management
The Tasks and Notifications sections are used to track the progress of processes in the application. The user can access them through the top panel:

Tasks section
In the Tasks view, you can view the actions that are currently running and monitor their progress live. This includes actions such as:
- Uploading images
- Model training
- Model conversion
- Dataset manipulation
- Dataset cloning
- Prediction
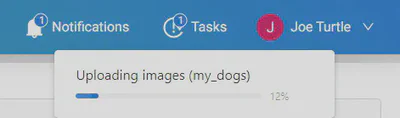
When a task is completed, it will be marked as finished and clicking on it will redirect you to the model or dataset, respectively.
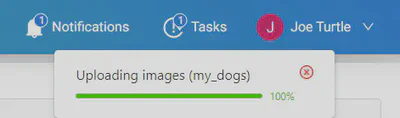
Notifications
The Notifications tab contains information about the progress of the action being performed and any errors that may have occurred. The user is notified when:
- The task has been added to the queue for processing by a worker (for more information, see: Glossary)
- The worker has started the task
- The worker has finished the task
- The device has been added, prepared or deleted
- Errors have occurred
- Uploading has been finished successfully or with errors
- The report has been generated for the user
- Administrator activity, for example, the administrator can release the user’s device
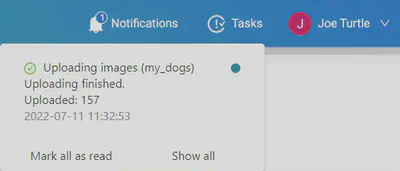
Clicking the blue circle next to a notification removes it from the notifications list and marks it as read.
Clicking Mark all as read removes all notifications from your Unread list.
Clicking Show all takes you to a list of all generated notifications:
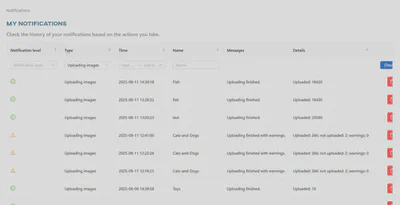
A yellow warning icon next to a notification indicates an issue, while a red icon signals an error. Clicking the red trash can button permanently removes the notification.
The last 5 notifications and the last 5 errors are always visible in the Dashboard view.
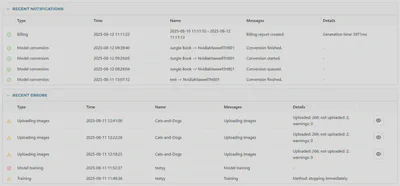
Click an eye button next to a recent error to see what exactly went wrong.